A significant change is due to be implemented in 2025 in the European electricity market: Prices will be set per...
Latest posts
-
 Transition to 15-minute pricing in the European electricity marketRead more
Transition to 15-minute pricing in the European electricity marketRead more -
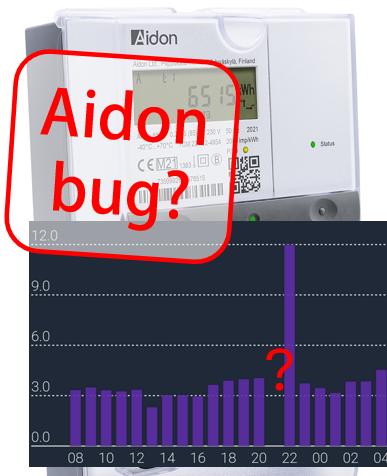 Assumed bug on Aidon meters with HAN-NVE interface13-Feb-2025Read more
Assumed bug on Aidon meters with HAN-NVE interface13-Feb-2025Read moreWe assume this is a bug on Aidon smart meters with HAN-NVE interface (Norway, Sweden and possibly Finland).
-
 Kamstrup Omnipower scale errors on some parameters (known to happen in Sweden and Denmark)17-Jun-2024Read more
Kamstrup Omnipower scale errors on some parameters (known to happen in Sweden and Denmark)17-Jun-2024Read moreSome grid companies have increased the number of decimals on some parameters, here is how to update your device.
-
 Updating device over USB cable, simplified method16-Apr-2024Read more
Updating device over USB cable, simplified method16-Apr-2024Read moreSome users experience difficulties using one of the Over-the-air (OTA) methods for firmware upgrade. We propose a...
-
 Kamstrup Omnipower HAN port not working29-Feb-2024Read more
Kamstrup Omnipower HAN port not working29-Feb-2024Read moreHow to cure the Kamstrup Omnipower meter hick-up (meter stops pushing data)
-
 Kamstrup Omnipower meters in Sweden: Which configuration should you choose?19-Jan-2024Read more
Kamstrup Omnipower meters in Sweden: Which configuration should you choose?19-Jan-2024Read moreSwedish grid companies are moving from "HAN-NVE" configuration to "P1" configuration. Some grid companies allow their...
-
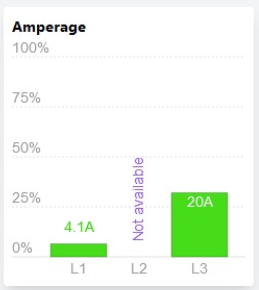 L2 current not available!?11-Jan-2024Read more
L2 current not available!?11-Jan-2024Read moreSome users have noticed that the device is no longer reporting current on phase L2.
-
 Swedish customers and PostNord as "Tullombud"21-Sep-2023Read more
Swedish customers and PostNord as "Tullombud"21-Sep-2023Read moreSwedish customers receiving our shipments via Postnord are mislead to think they have to pay customs fee and VAT....
-
 One-click upgrade is not working05-Jul-2023Read more
One-click upgrade is not working05-Jul-2023Read moreOne-click firmware upgrade works just fine for most users - but what to do if it fails?
-
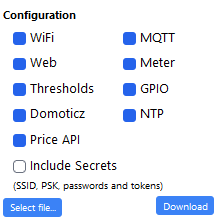
Blog categories
Search in blog

Telnet debug
If you experience issues it can be useful to run a debug to see what is going on "under the hood".
So this is how you run a Telnet debug:
First, update the firmware to last version. It is recommended store the current configuration first (use System/Configuration file menu, or just make screenshots of the various pages).
Then run telnet debug as follows:
- Go to the bottom of the Config screen and find the Debugging tile. Turn on "Enable debugging" and "Enable telnet", select debug level "Verbose" and press Save (bottom right):
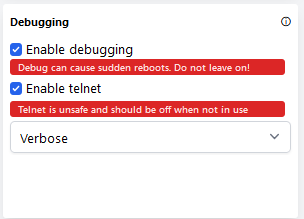
- Go to the Status/Info screen and note which IP address your device is using.
- If needed: Enable Telnet on your PC by following this method: https://social.technet.microsoft.com/wiki/contents/articles/38433.windows-10-enabling-telnet-client.aspx
- Open a "Command prompt" window on your computer
- Write Telnet <IP-address> -f telnet.log (you can add a suitable path to the logfile name)
Example: My Pow-K has IP-address 10.0.0.6: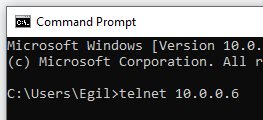
- You should now see the payloads in hex format as they arrive from the meter. If all is well it will be something like this, but it depends on the meter and the format coming from your meter.:
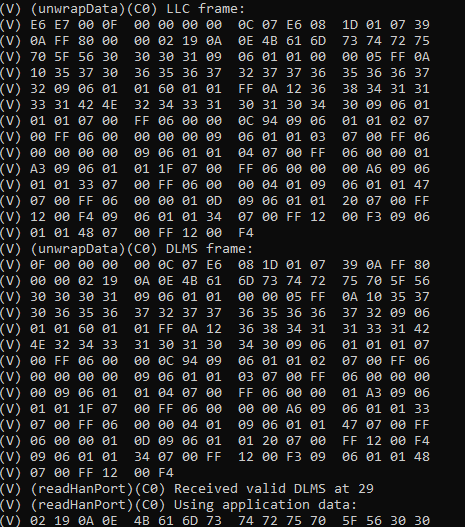
- If there are issues with interpreting the data, there should be understandable information here.
- Press 'q' to finish the Telnet debug.
- Turn off Telnet debugging in the config screen for your device.
- The logfile will be stored in the folder where you ran the Telnet debug (or where you chose, if you added a path to the filename)
The lines marked "DLMS frame" can be decoded using Gurux DLMS Translator. Copy/paste lines from the logfile into the upper section, and press the "To XML" button.
The decoded payload shows the OBIS code and data for each measurement point in the payload.
Related posts
-
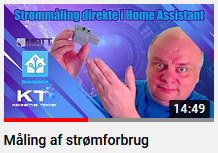 Home Assistant med Pow-K
28-May-2022The Danish YouTube-channel Kenneths Teknik made an instructive video that shows how to connect a Pow-K to Home...Read more
Home Assistant med Pow-K
28-May-2022The Danish YouTube-channel Kenneths Teknik made an instructive video that shows how to connect a Pow-K to Home...Read more -
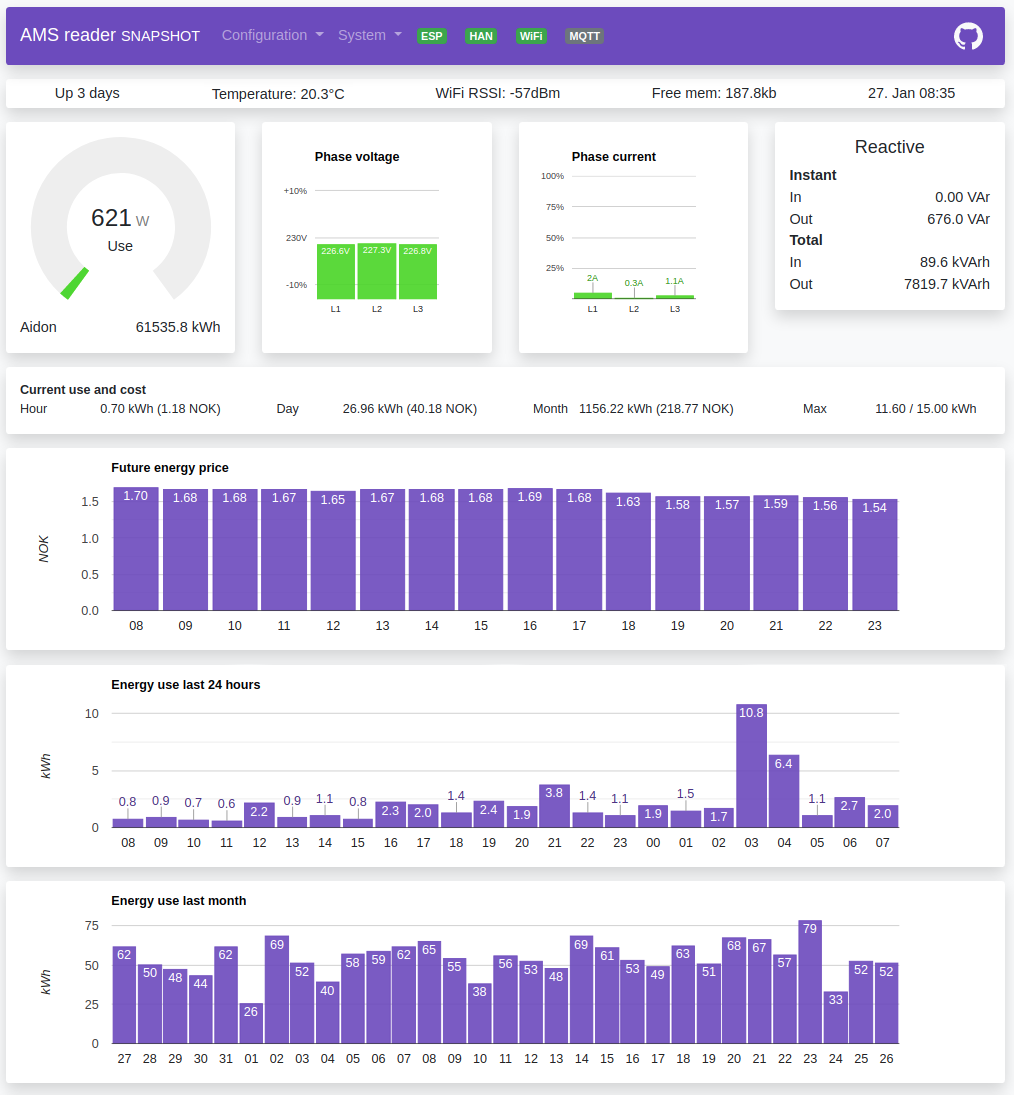 How can I read data from my Pow-K / Pow-U when I'm not at home?
Many of us do not like the idea of sending our power consumption data to some cloud service where we do not really...Read more
How can I read data from my Pow-K / Pow-U when I'm not at home?
Many of us do not like the idea of sending our power consumption data to some cloud service where we do not really...Read more -
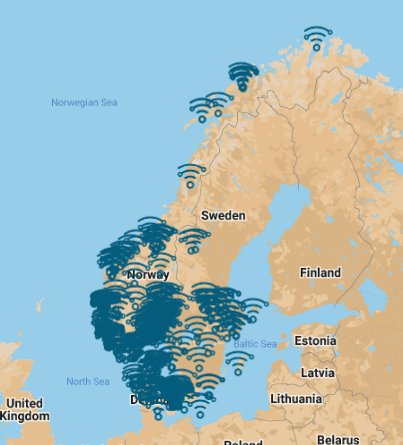 Where are our customers located?
Posted in: Information29-May-2022This map shows the postal code position for amsleser.no registered customers. We have customers in Finland, devices...Read more
Where are our customers located?
Posted in: Information29-May-2022This map shows the postal code position for amsleser.no registered customers. We have customers in Finland, devices...Read more -
 Emergency factory reset
08-Jun-2022Your device has become unresponsive for some reason. Is there some way to recover? Yes!Read more
Emergency factory reset
08-Jun-2022Your device has become unresponsive for some reason. Is there some way to recover? Yes!Read more -
 Can my device connect to 5 GHz Wifi?
14-Jun-2022Sorry - the answer is No.Read more
Can my device connect to 5 GHz Wifi?
14-Jun-2022Sorry - the answer is No.Read more
 Cookie preferences
Cookie preferences


Leave a comment
Comments
Telnet/Netcat on Mac OSX
By: Nicolas Padfield On 17-May-2023If you are on Mac OSX, telnet is no longer installed by default but nc is and nc can be used
Type at command prompt:
nc -v mdnsnameOfAmsReader 23
Replied by: Egil Opsahl On 13-Jun-2023