A significant change is due to be implemented in 2025 in the European electricity market: Prices will be set per...

Updating device over USB cable, simplified method
Your Pow-device will regularly indicate that a new firmware version is available - and we always recommend running the last version.
Most of us upgrade without issues using the "one-click" method: Simply click the link that appears on the top bar when an upgrade is available:
However, this sometimes will fail, probably due to delays between the server and your computer.
The next best method is then to download the binary file *.bin for your microcontroller version from the Release section on Github. Then go to the status/info page, click the button "Select firmware file for upgrade" - and follow the instructions.
However, we see that for a few users this also fails.
Well... there is a third option that can be used on all newer Pow-devices with ESP32 microcontroller: Upgrade over USB cable. In that way we avoid all potential issues due to Wi-Fi.
The easiest way to do this is by using a web based tool that exploits the Web Serial API. Unfortunately, not all browsers support this, so you might need to change to a compatible browser. We know that it works in Chrome browser on a PC, so that is what we recommend.
If you have not tinkered with flashing firmware on modules, you probably do not have the necessary driver on your computer. In that case, follow the instruction on this page to install the driver.
We are now ready, and the steps are the following:
- Backup your current settings of your device by going to the Status/Info page and use the Download button on this tile:
- Open this page in a Chrome browser window: https://www.amsleser.cloud/flasher
- Click the green "Connect" button. An empty window should open up.
- On your Pow device: Press and hold AP, press/release RES, release AP
- The port of the ESP should now show up like this:
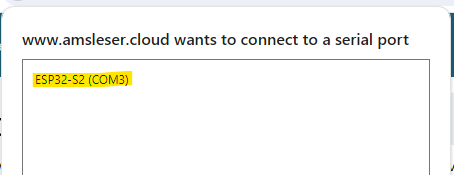
- Select it and press the blue "Connect" button.
- A page will now be presented where you can select which firmware version you want to install:
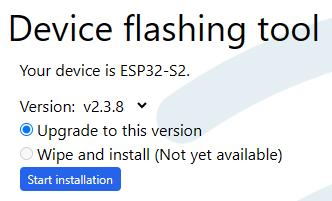
- Double check that the files and memory locations are set exactly as shown above if you flash a Pow-K, Pow-U or Pow-P1 (using ESP32-S2).
- Press the "PROGRAM" button.
- You should now see the upload process to the device running in the output window:
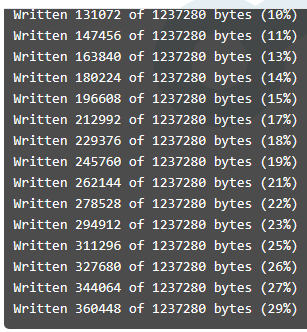
- When finished, press the RES button on your Pow device.
- Depending on whether the device still remembers previous settings, you may or may not see "boot" activity on the LED.
- If no activity on the LED, or if the LED goes to
- Steady white on a Pow-U or Pow-P1 (which is blue and yellow at the same time)
- Steady yellow on a Pow-K
- ... then you must search for the access point AMS2MQTT in your list of Wifi access points, and connect to it.
- Open http://192.168.4.1/ to configure your device, just like you did when you first received the device.
- When configuration is done and device has restarted, you may want to restore your settings from the backup file you created earlier, by using the "Select file..." button on the Status/Info page.
That's it. Congratulations, you have now upgraded your device over USB cable.
 Cookie preferences
Cookie preferences



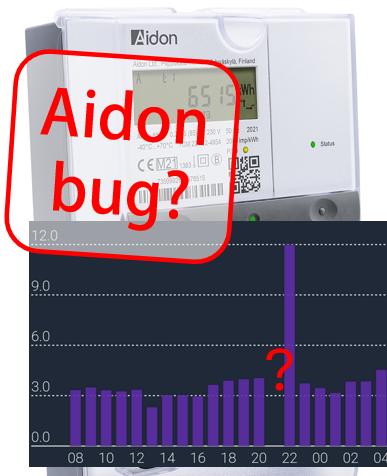




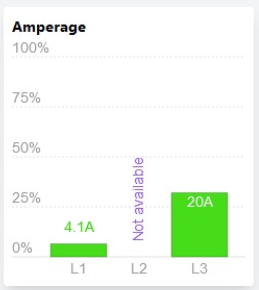


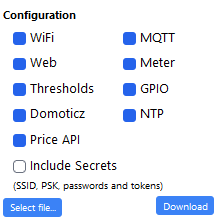

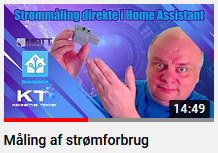

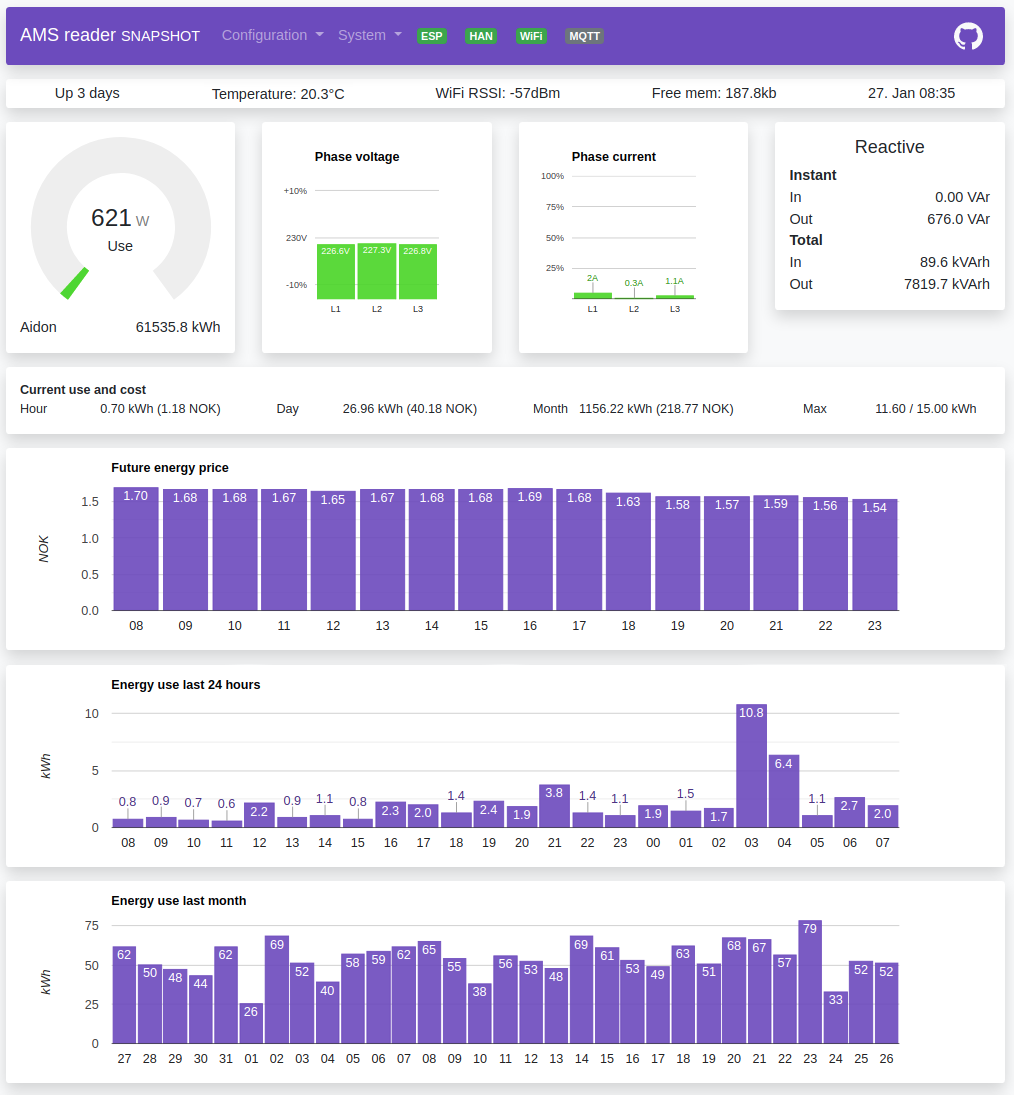

Leave a comment
Comments
Update to 2.3.5
By: Roger Lippuner On 27-May-2024Hi there,
options 1 and 2 failed on several occasions and I was about to give option 3 a chance. Unfortunately, neither of my 3 browsers (edge, chrome, brave) shows your instructions (I guess, it is a screenshot) in step 9. As I do not want to brick my device, could you please post (again) or e-mail your instructions regarding the the files and memory locations?
Thank you very much!
Replied by: Egil Opsahl On 06-Jun-2024